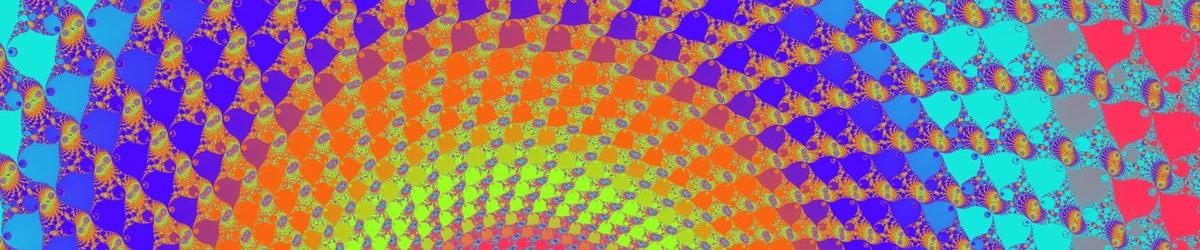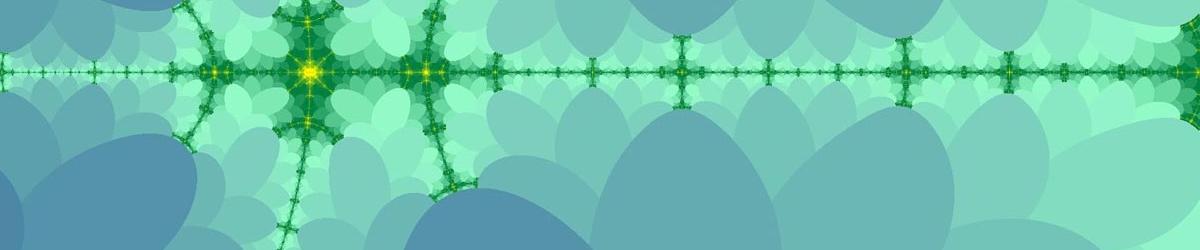To save a series of zoom images, choose Save Zooms from the File menu, or press Ctrl+M. A dialog window opens asking for further details. This dialog window is used to save a whole series of images, steadily zooming out from your image to the whole Mandelbrot Set or Julia Set from which it came. This is so that you can use a third-party GIF-Animator to create a “video” zooming into an area.
There are two arguments you need to set before this series of images can be saved.
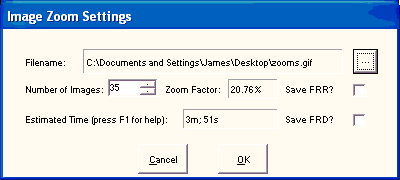
- You need to select the filename you will save the images under. Click on the square button labelled with three dots to the right of the filename box. This brings up the save dialog box, to enable you to choose a filename. What you pick will not actually be the filename for any of the images. Instead, each image will be saved with the name you choose, suffixed with a number, followed by the file extension you choose (
.BMP,.JPGor.GIF). - You need to select how many images you will save. As you change this number, obviously the enlargement factor between each image also changes. The more images there are, the less each image will be an enlargement of the previous one. To help here, you can see the zoom factor between images change as you change the number of images. To get an effectively smooth video, aim to keep this number below 50%.
- Optionally, you can tick either or both of two boxes
- the box labelled “Save FRR?”. If selected, this option not only saves each image as you zoom out, but also saves the
.FRRfile for each image in case you want to view, and work with, that image later.
- the box labelled “Save FRR?”. If selected, this option not only saves each image as you zoom out, but also saves the
- the box labelled “Save FRD?”. This option is similar to the Save FRR option, but saves an
.FRDfile instead. See Saving and Retrieving Details of Fractals for more information.
As the number of images is altered, the estimated time that it will take to save these images is displayed. This is only an estimate, but is useful if you want to guage whether it will take minutes, hours, days or weeks! A number of factors are taken into consideration: the speed of your computer, the magnification, the number of images required and the resolution. The reason this figure is only an estimate is that the more black in any given image, the longer it takes to calculate. Whereas Mandelbrot Explorer knows how much black is in the current image, it cannot work out (without doing all the calculations, however long that will take!) how much black is going to be in each successive image.
When you have set these arguments, click “OK”. The succession of images will be saved, and you can watch the progress on screen. The earlier images are at a higher magnification, therefore will take longer to draw, than the later images. When all the images have been saved, you are returned to the image you started with.
At any time, you can click “Cancel” to return to the main application window, without saving anything.
Below is a (small – to avoid large file sizes!) sample of what you can do with this. Obviously, you get better images with a higher resolution and with more frames.